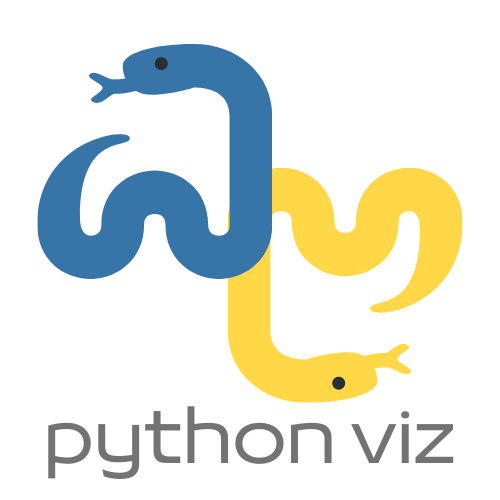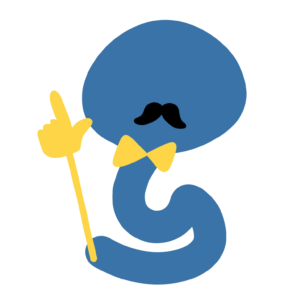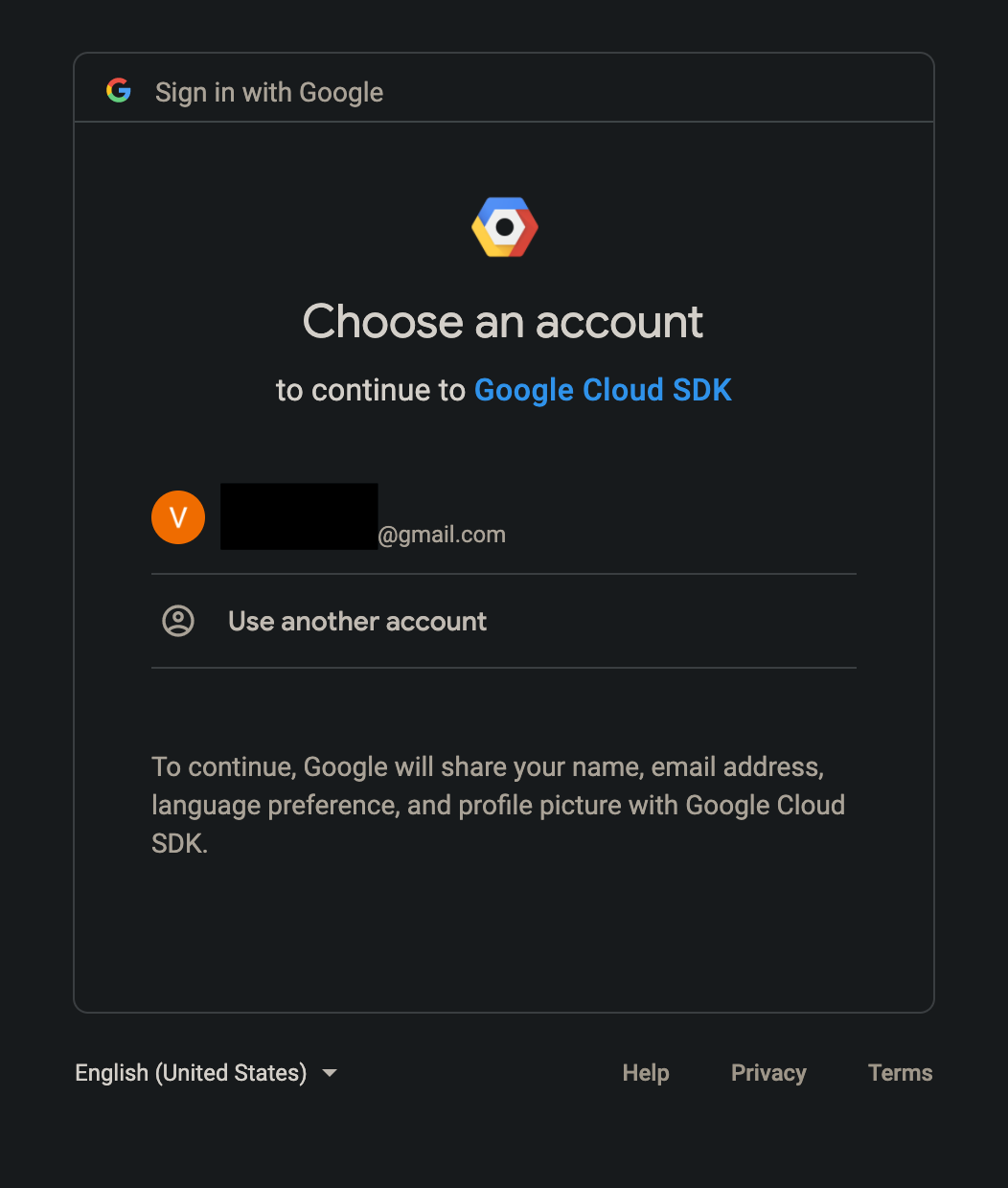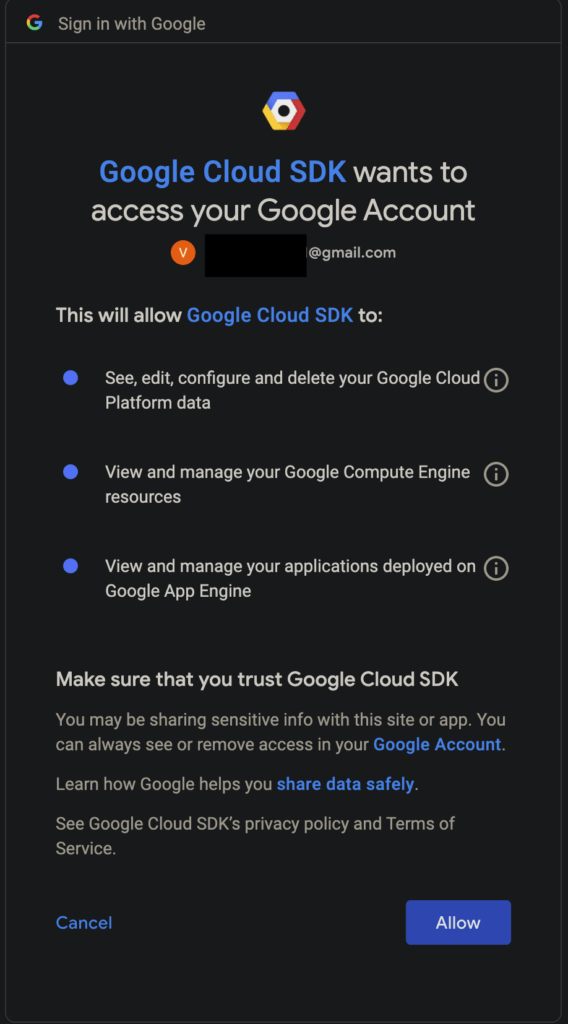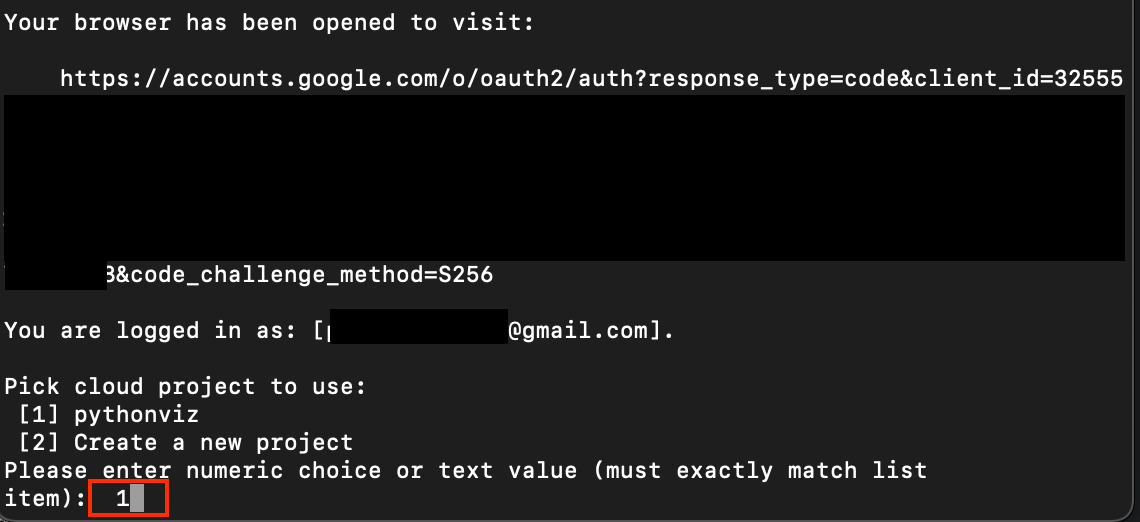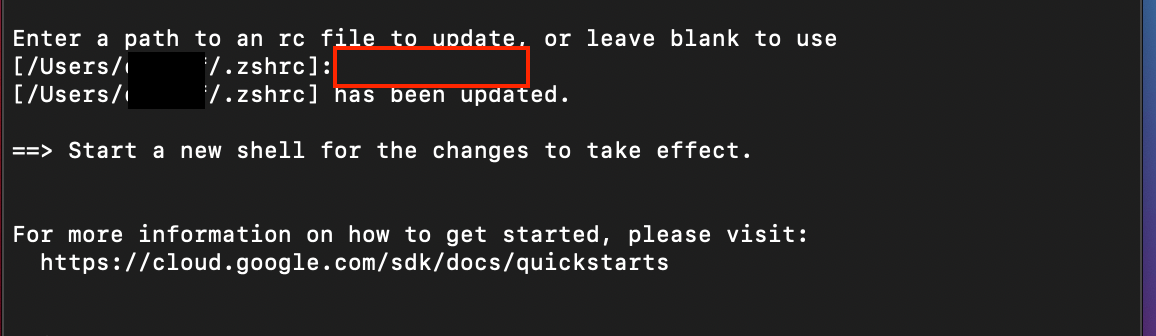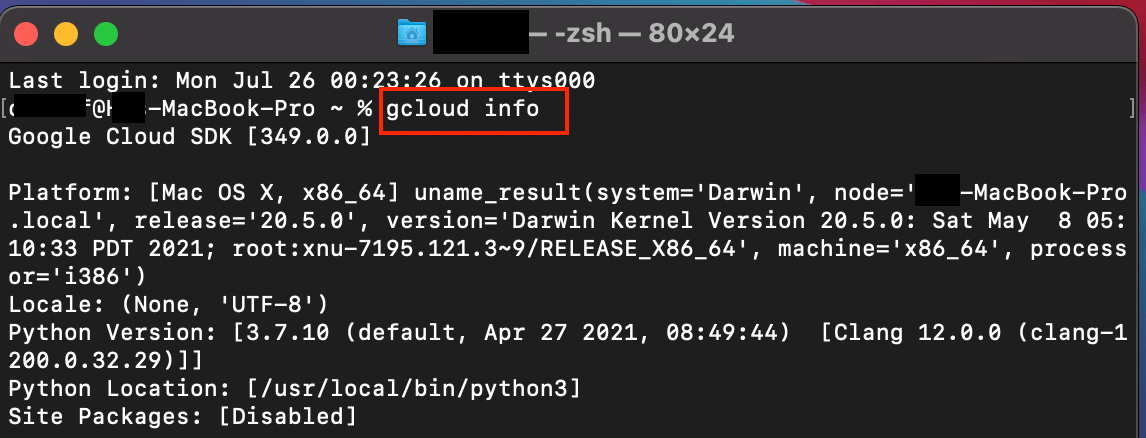Google Cloud 提供多元化的伺服器服務,讓我們能把自己的 Python 小程式部署(deploy)到網上服務,讓其他人能與我們的小程式互動。
今日我們來學習如何在 macOS 安裝 Google Cloud SDK,一個可以從 Terminal 直接操作 Google Cloud 的工具。安裝了這個工具以後,便能簡單地上傳 Python 檔案,在 Google Cloud (App Engine)部署服務了!
您可能感興趣:VSCode 1/4: macOS 最佳 Python 編程工具?豐富的插件商店?Visual Studio Code 安裝攻略
第 1 步:下載並 sdk 壓縮檔
首先我們到 Google Cloud SDK 的網站:https://cloud.google.com/sdk/docs/quickstart
選擇符合您的 Google Cloud SDK 版本:
注意:如果您使用 macOS Big Sur 或以上,無需額外安裝其他的 Python 版本。
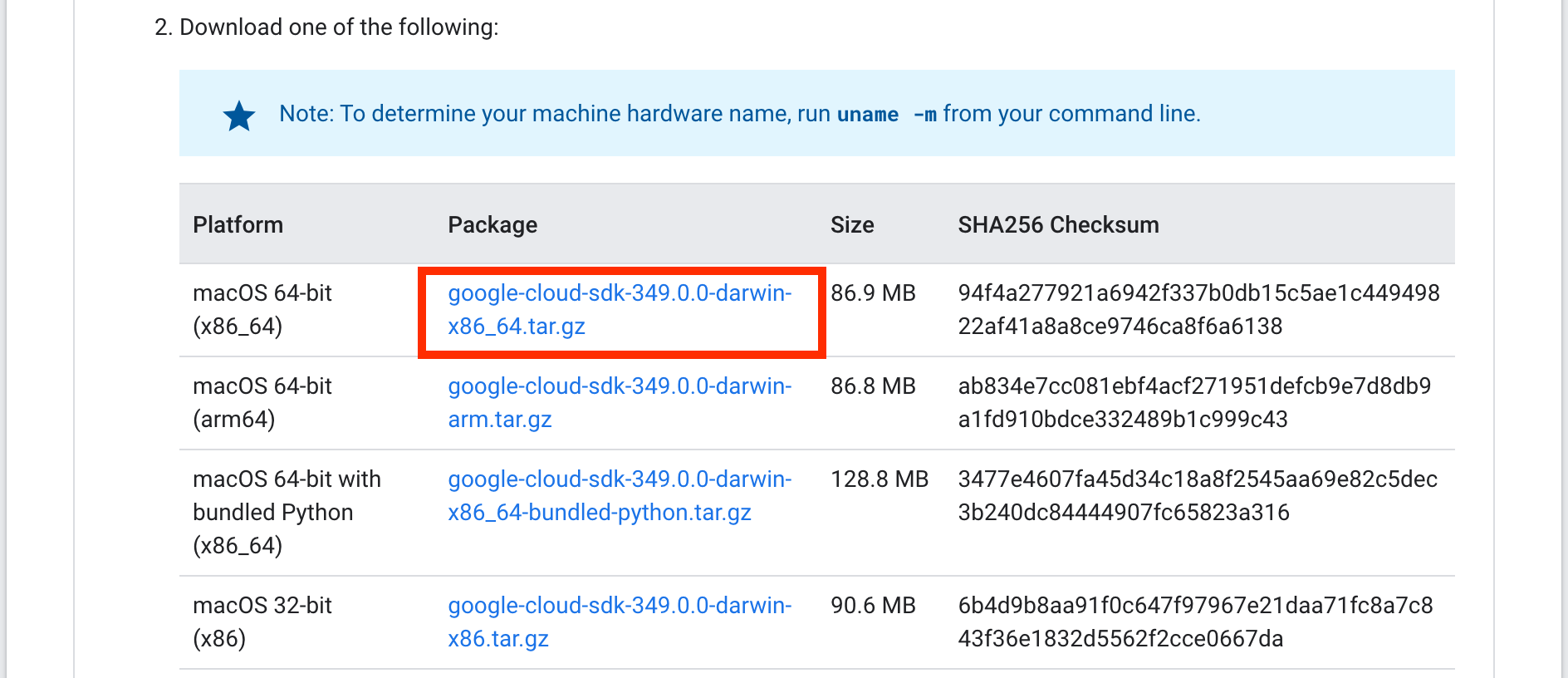
下載完成後,解壓縮檔案,並將解壓後出現的「google-cloud-sdk」檔案夾移動至您的 home directory。
如果您不懂如何開啟 home directory,可以開啟新的 Finder 視窗,按 Command + Shift + G,並輸入「~」。
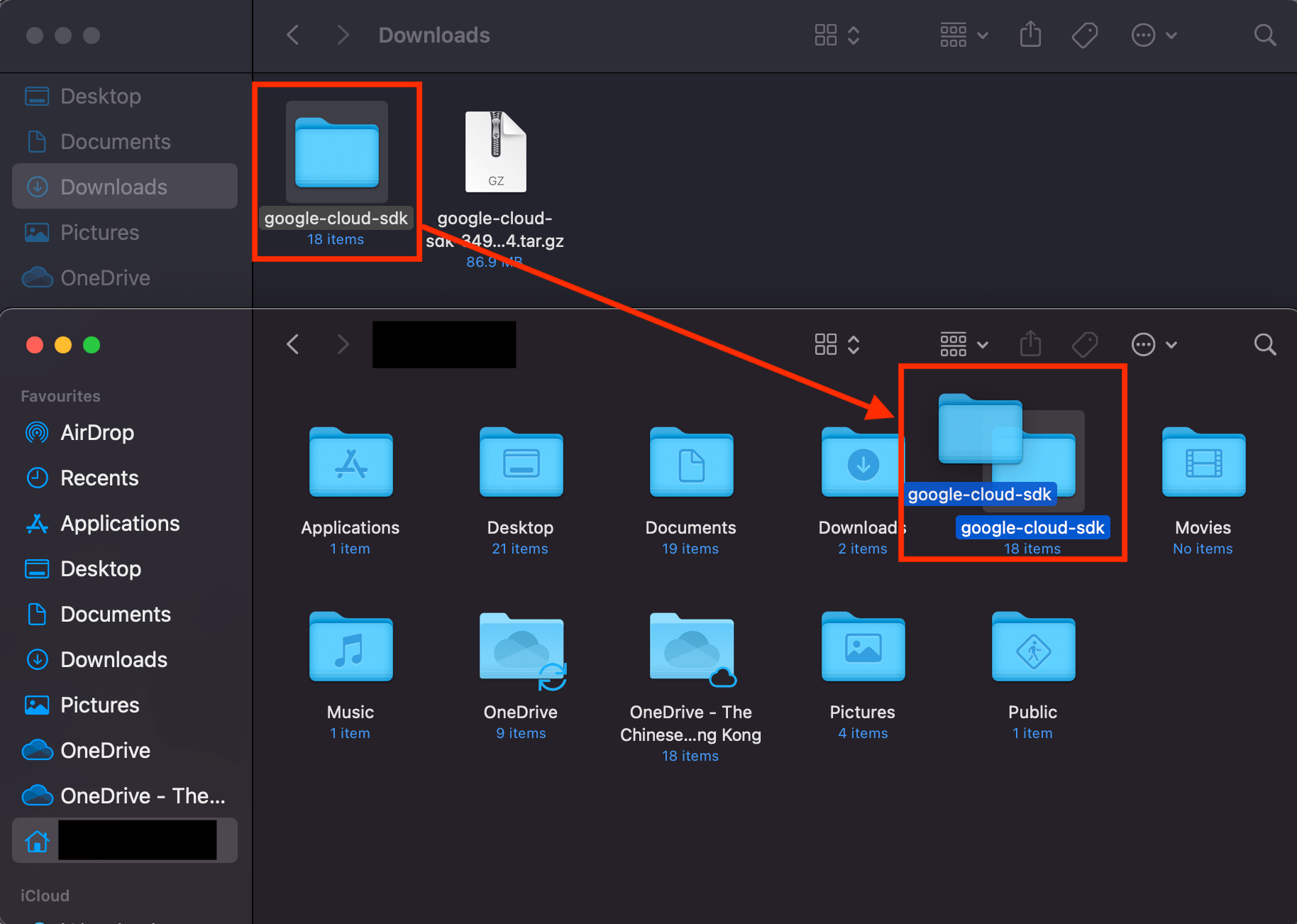
記得以後千萬別移除這個「google-cloud-sdk」的檔案夾了!
第 2 步:安裝 Google Cloud SDK
把「google-cloud-sdk」放在我們的 home directory 後,我們開啟新的 Terminal 視窗,並輸入以下的代碼:
./google-cloud-sdk/install.sh
第 3 步:登入至 Google 帳戶
安裝途中,應該會彈出要求您登入至 Google 帳戶的請求。
根據指示允許 Google Cloud SDK 使用您的 Google 帳戶。
第 3 步:選擇 Google Cloud 企劃
完成登入後,我們需要選擇預設使用的 Google Cloud 企劃。如果您未有企劃,可以選擇 Create a new project 或到 Google Cloud Console 開啟一個新的企劃。
這個預設的企劃將會在我們部署(deploy)專案時使用。當然,我們實際使用 Google Cloud SDK 時亦能更改至其他 Google 帳戶。
第 4 步:在 zsh 的 $PATH 加入 gcloud 指令
最後,在「Modify profile to update your $PATH and enable shell command completion」字句出現時選擇 Y。這是讓我們未來使用 Google Cloud SDK 可以直接使用在 Terminal「gcloud」的指令。
在選擇「rc file to update」使用直接按一下 Return 即可。
完成後,請按 Command + Q 關閉 Terminal,並重新開啟新的 Terminal 以儲存變更。
第 5 步:檢查 Google Cloud SDK 是否已完成安裝
最後我們在新的 Terminal 視窗輸入以下代碼,應該會見到如下圖的資料:
gcloud info
使用 Homebrew 抑或官方教學?
除了官方教學以外,我們理論上亦可以使用 Homebrew 安裝 Google Cloud SDK。
可是經過我們實測,透過 Homebrew 安裝的 Google Cloud SDK 存有一些缺陷,需要額外的處理方能使用。因此,我們還是推薦大家使用以上官方教學的方法安裝 Google Cloud SDK。
您可能感興趣:macOS 如何下載安裝 Python 3?教您輕鬆逐步用 Homebrew
結語
配合強大的 Visual Studio Code 和方便好用的 Google Cloud Platform,我們可以開始部署我們的 Python 編程到雲端了!下一期我們來探討如何編寫一個簡單的 Python 網頁吧!
延伸閱讀: